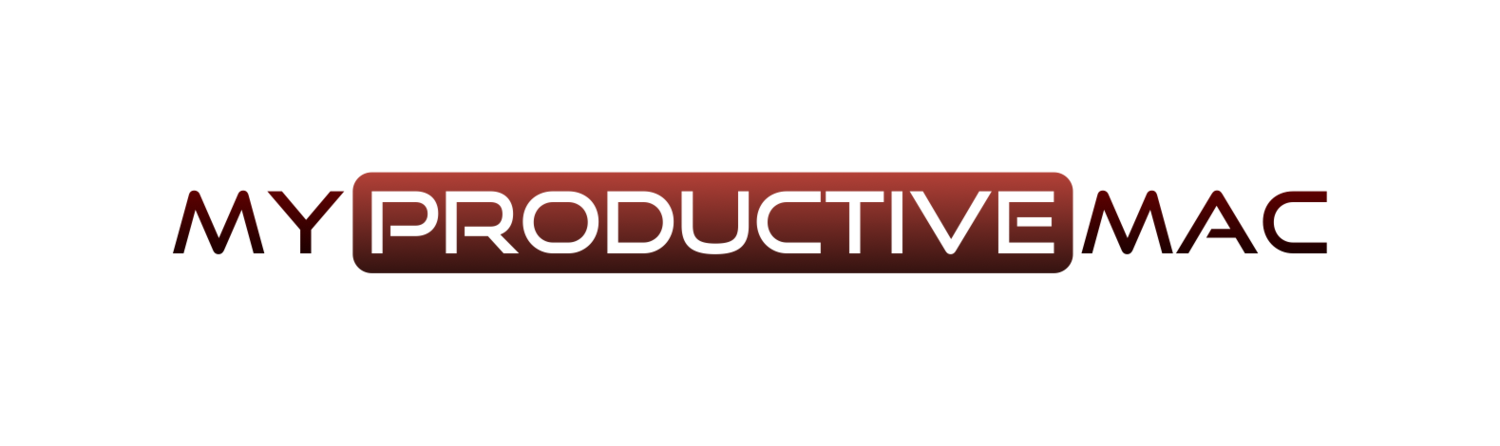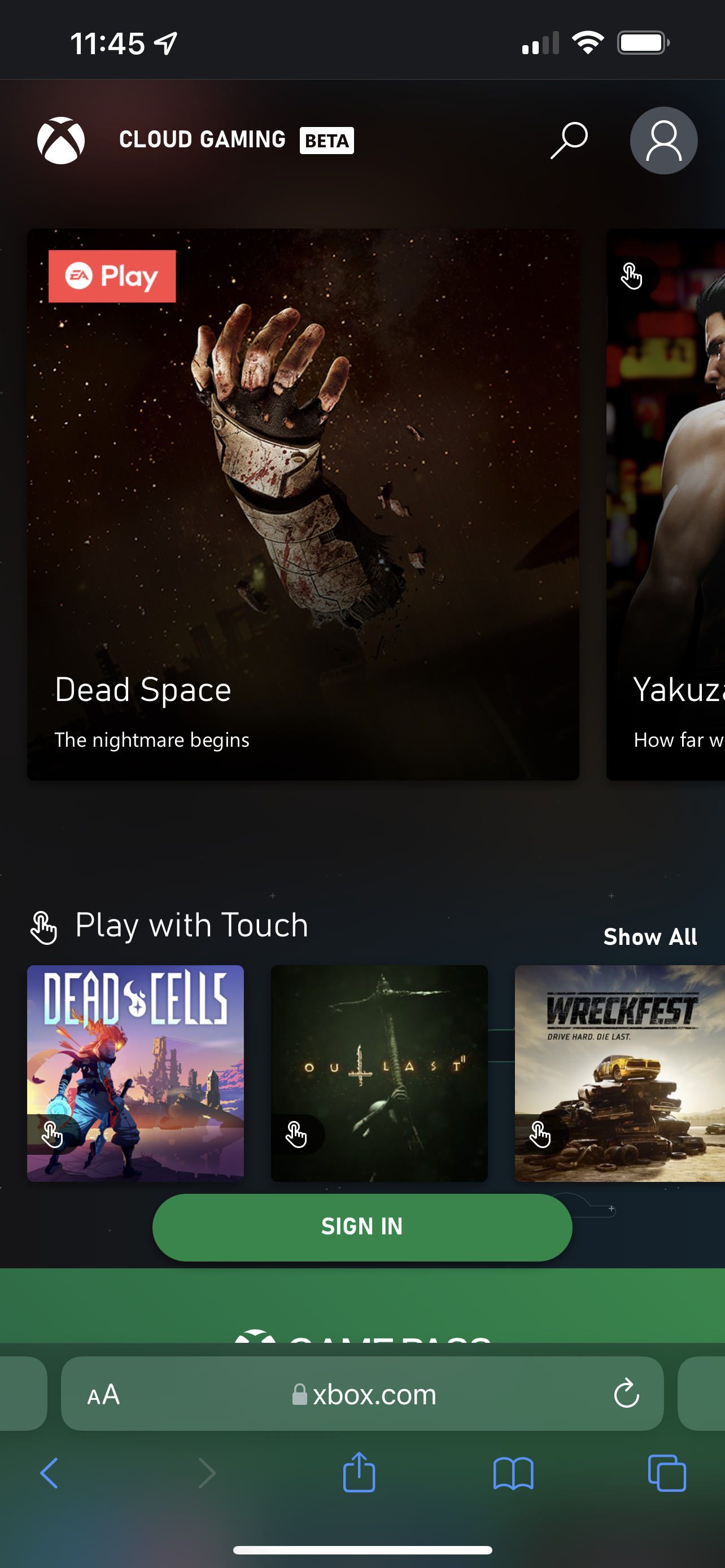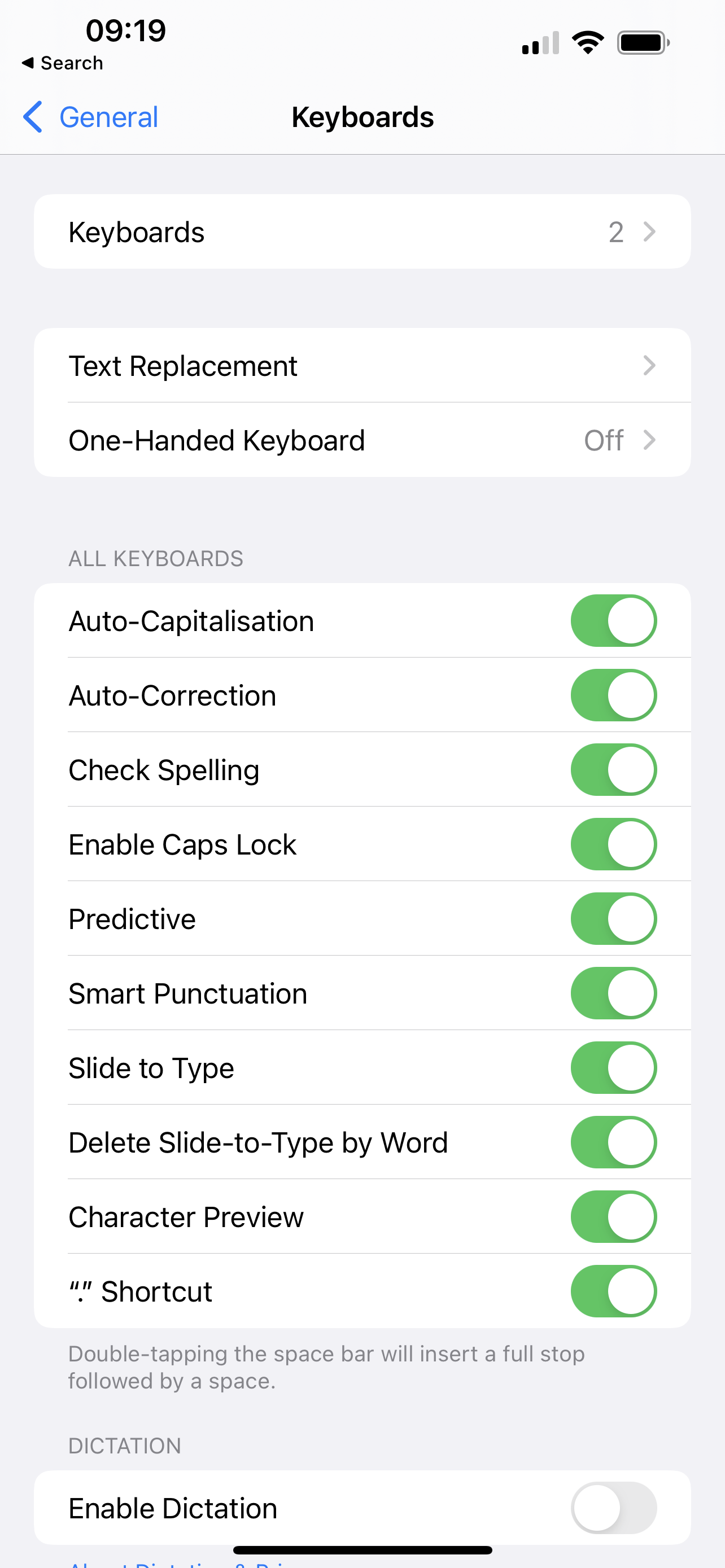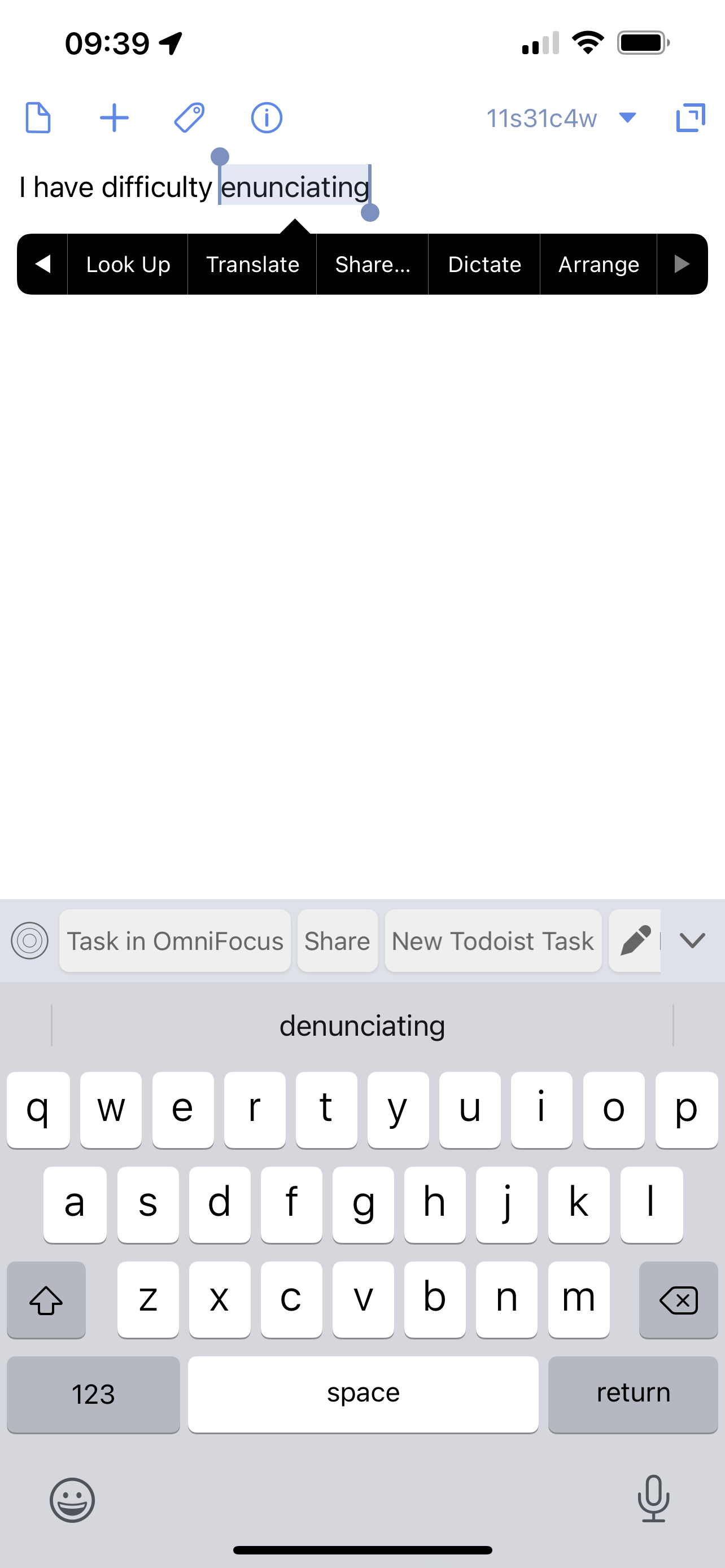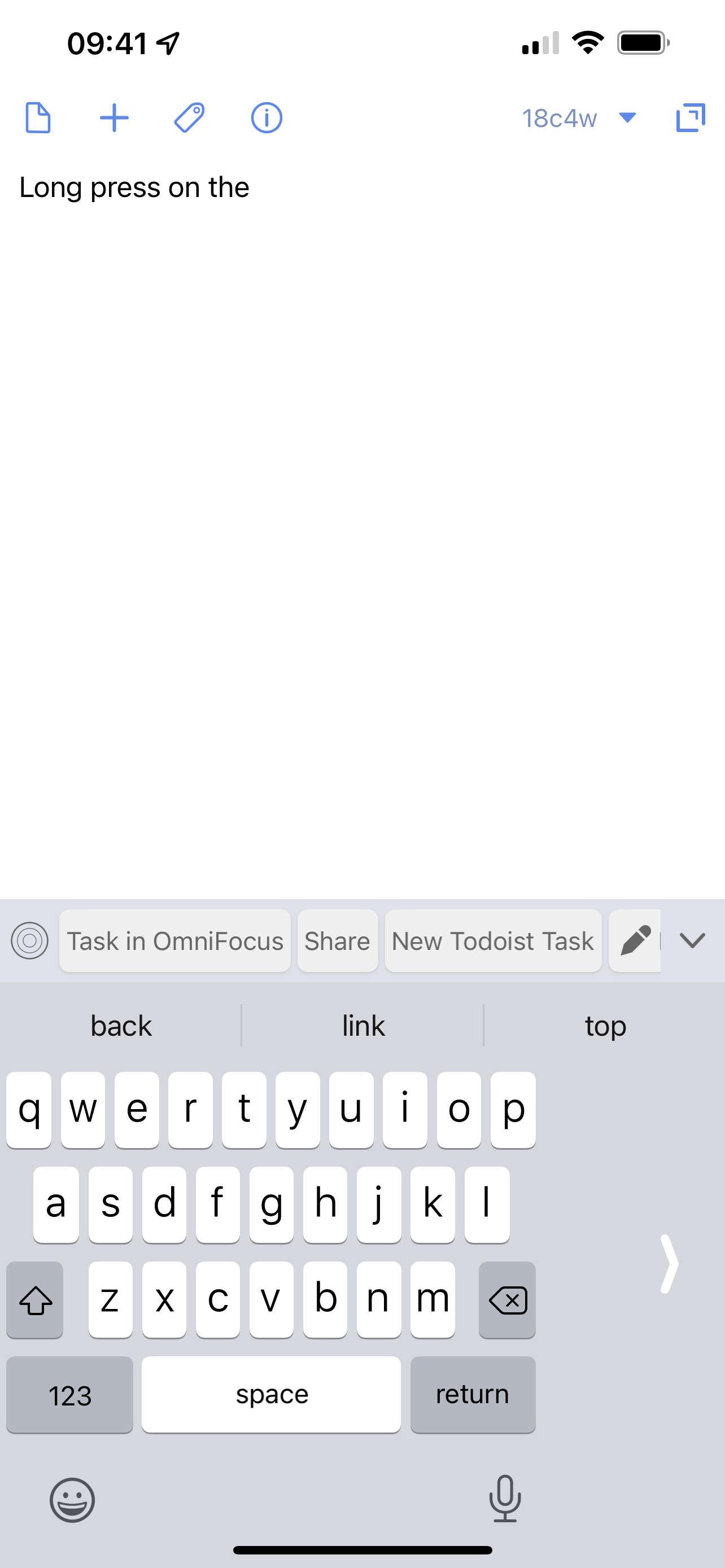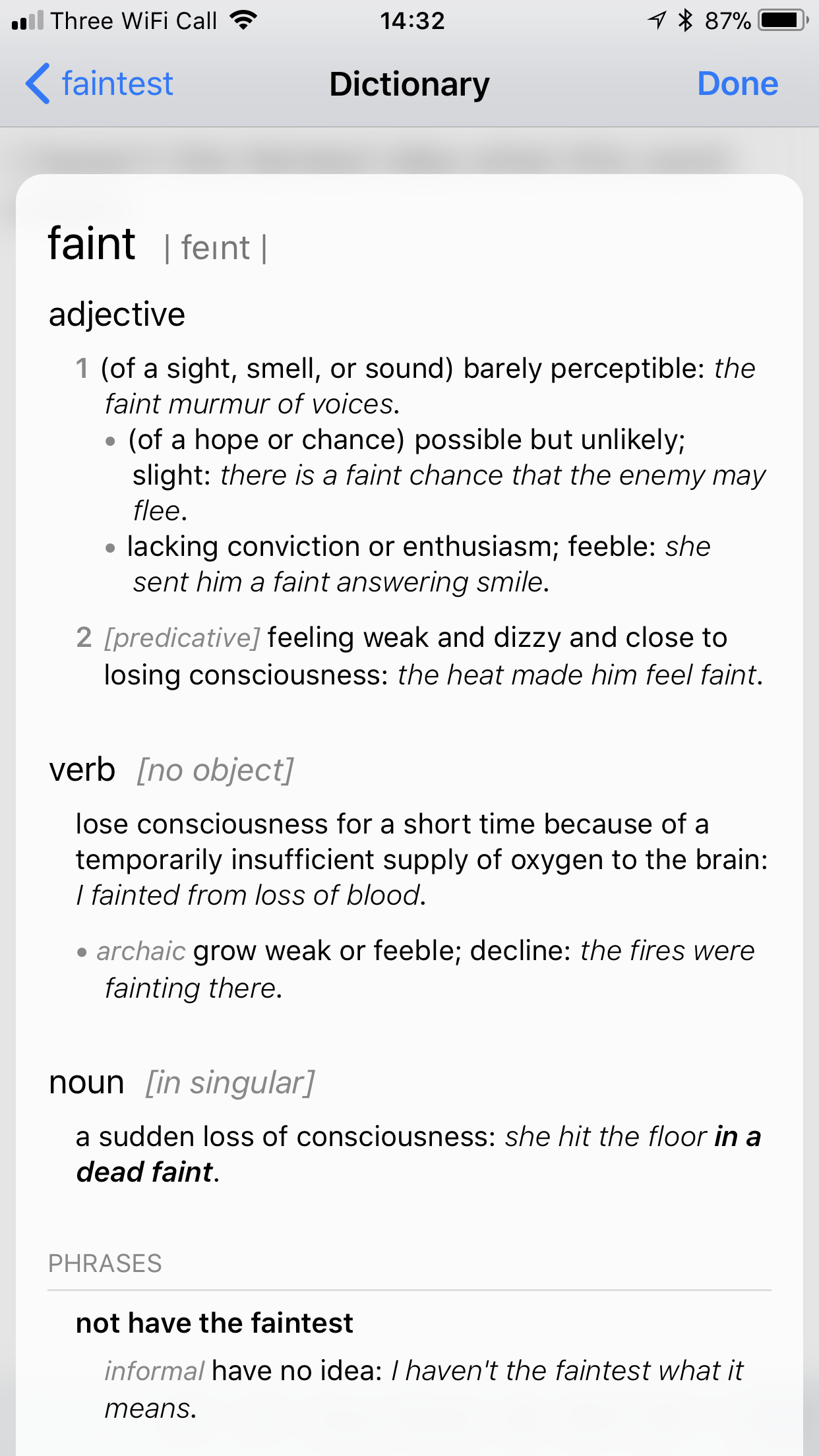Xbox Game Pass on iOS and macOS is Amazing
Recently, Microsoft made their Xbox Game Pass subscription accessible on iOS and macOS. Admittedly, this wasn’t via a dedicated app, as that’s not how Microsoft wanted to play. Instead, when using your iOS or macOS device, you need to navigate to a dedicated webpage to stream the game you want to play.
When I read this, I was hesitant, and it’s taken me several months to decide this was something I wanted to try out. I was hesitant because:
it’s another expense that I could, probably, do without when I’ve got so many other games, on other platforms, still to play
How can the quality be any good if the content is streamed? Surely there would be lag, and the experience would be unplayable?
Well, last week, I signed up.
Wow.
I wish I’d tried it sooner.
Let me walk you through my experience.
iOS Streaming
Let me lay a bit of context here. So this is the hardware currently in use to support this feature
iPhone 13 Pro Max
Fibre is a Virgin Media connection coming in at 350Mbps on average
The last part about the fibre connection is vital because there is a lot of data coming down. Of course, internally, it’s essential to ensure you have a strong Wi-fi connection from your phone to the router/modem itself as you can still drop packets there. If your connection is poor, this may not be for you.
The controller is essential as well, and there are several options out there. However, I love the Kishi and have used this one for around six months now. It’s straightforward to attach to the phone, with a clasp at the back that you click to extend the phone. There is a Lightning port in the case, so you can charge your phone as you play, and it’s incredibly comfortable, allowing for long sessions of play
Once in, you need to navigate to https://xbox.com/play and log in with your Xbox account credentials.
Follow the instructions, tap the Share icon and add the Xbox Cloud Gaming service as an icon to your Home Screen.
Once done, you can tap to open the list of games available to stream, and away you go.
Now I will say that the experience on the iPhone, whilst amazing for the size of the device, is the weakest of the platforms I’ve played it on - namely because of - the size of the device! When playing Forza Horizon 5, the response times were great; I had no issue with a lag; however, when you’re used to playing games like Forza on the big screen, it can’t help but feel condensed. That said, games like What Remains of Edith Finchplay superbly on the smaller form factor, and I’m sure that if I were to spend time going through the catalogue, I’d find more examples of titles that almost look as if they were made for the iPhone screen.
iPadOS
Onto iPad now, the main difference here comes in the controller that I used. Now I had one of the original Steel Series Nimbus controllers that I purchased back when gaming on the Apple TV was introduced (RIP to that - at least in my eyes. We hardly knew yow). Sadly, the experience was less than optimal. There seemed to be a delay when pressing the A button, as an example. When playing Marvel Avengers (I know it’s been criticised, but I enjoy it), you can’t push down on the left analogue stick to Sprint because it’s not recognised - all in all, not great.
So I purchased the official Xbox One Wireless Controller and connected that up. All other issues were resolved.
The iPad I have is the 2018 3rd Gen 12.9 Pro, so not the latest or greatest as I essentially use it as a media consumption device.
And now game streamer. Because the quality is fantastic, I have Marvel Avengers installed locally on the Xbox One in my utility room, and when I have my morning coffee, I will sit there for half an hour and play as I wake up. The load times can be annoying, whereas one advantage of streaming is within almost 5 seconds of me tapping the game button, I’m smashing people up as Hulk, and that feels good sometimes.
MacOS
Finally, onto MacOS, and this is where, naturally, the best experience is. So I’ve got one of the new M1 Pro devices, and it’s hooked up to a couple of 28-inch 4K monitors in my office. Once I’ve mapped the Xbox Controller to it, it’s pretty much the same process as iOS; you don’t need to create any shortcut. Just go to https://xbox.com/play - and go to town.
I don’t need to say much more. It works amazingly.
I tried it with a Windows 10 VM, using Parallels as well, and the experience was excellent - added to by the fact there are more games available on Game Pass for the PC than elsewhere. Titles like Age Of Empires, Fallout 1 and 2 and more mean it’s just another outlet I’ve got if I need it.
I know my site generally focuses on Productivity, so you may be wondering why I’m writing about the above? Well - we all need downtime. We all need to do the things that bring us joy without feeling guilt, at not working on something that brings in an income. Gaming has, forever, been my outlet and where I go to switch off. There are times when I’m in a repetitive race on Forza where my brain drifts off, and I find myself having some of my best ideas.
Game Pass iOS/iPadOS and MacOS is, in my eyes, a triumph, and I’m so surprised to find myself saying that.